本节,将开始编写第一篇属于自己的博客。
先别着急写
首先可以先试试下载本站的源码,部署一下。
下载源码
点击右侧链接:https://github.com/Newbe36524/Newbe.Docs。
在界面的右上角点击 Star 获取下载权限。
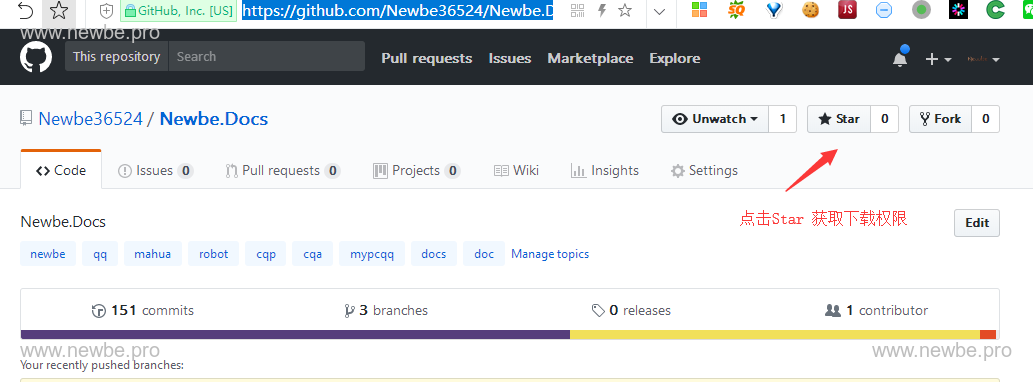
点击完成之后,滚动滚轮到下图所示位置,依次点击”Clone and Download”和复制按钮,便成功获得了下载地址。
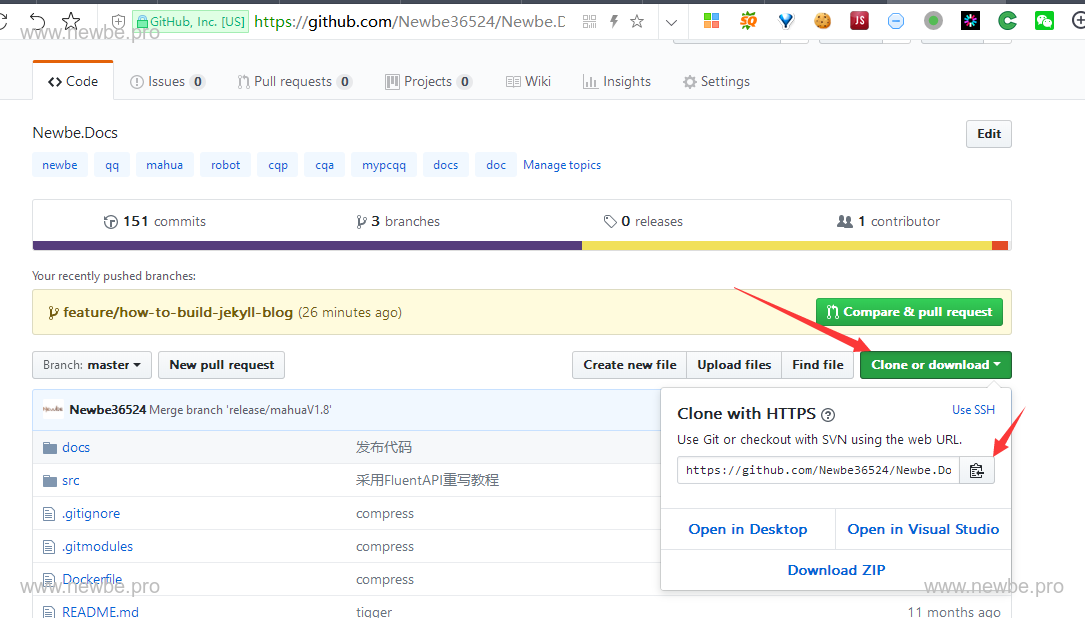
新建一个空的文件夹,双击进入文件夹,右键点击文件夹空白处,点击 GitExt Clone。
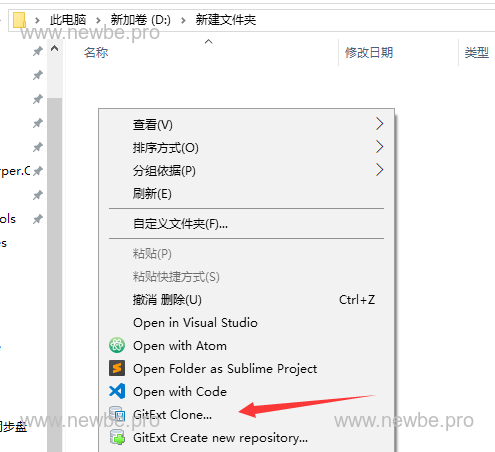
在下图所示的位置,填入下载地址,然后点击右下角的Clone按钮。
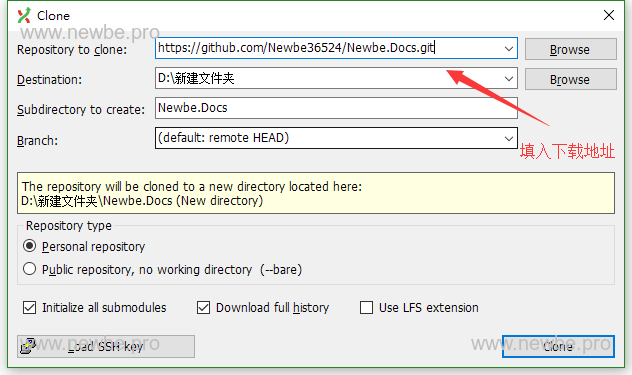
经过一段时间的等待之后,便可以在当前文件夹看到下载成功的源码。
其实存在国内加速地址:https://gitee.com/yks/Newbe.Docs
启动博客
右键点击run.cmd,点击”使用管理员身份运行”。
第一次启动时,Docker 会要求将设置磁盘共享,这是正常情况。要求当前系统用户的用户名和密码。
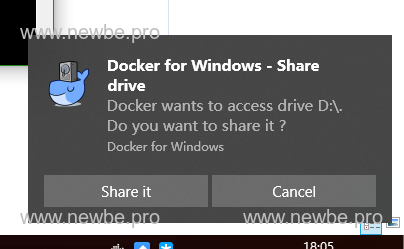
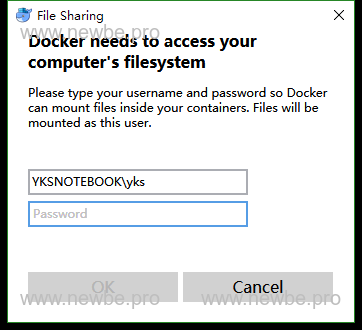
第一次启动时,可能需要消耗40秒左右的时间,此时界面可能是空白的,可以等待控制台输出下图信息时,才表明已经启动成功。
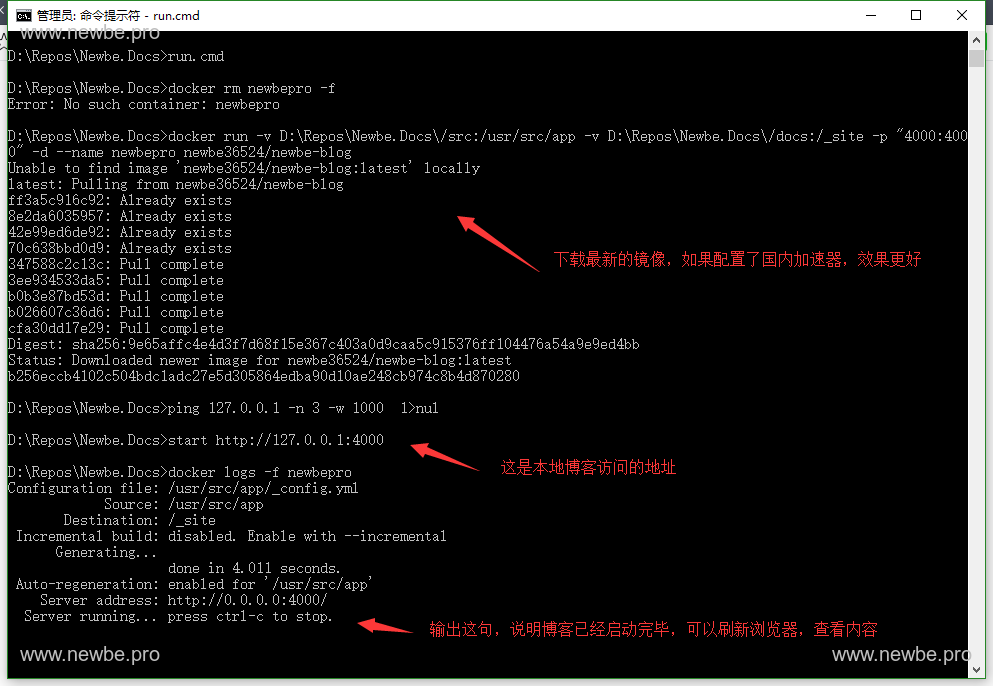
经过一段时间的等待之后,浏览器就会自动打开 http://127.0.0.1:4000 。
控制台打开后即使手动关闭,docker 也会在后台运行,但建议不要手动关闭此控制台。
开始编写
接下来演示,如何在本站现有的结构上增加一片博客文章。
文件夹结构
首先介绍一下源代码的主要结构:
├─docs # 用于存在最终生成的博客文件 |
添加博文
使用资源管理器,进入src文件夹。右键点击文件夹空白处,选择Open With Atom。
进入Atom之后,右键点击_post文件夹,选择New File,输入新博文的文件名。
文件名的格式要求是时间-名称.md。
比如,今天是2018年4月29日,博文的名称叫做My-First-Post,那么文件名就是2018-04-29-My-First-Post.md。
此次演示就输入2018-04-29-My-First-Post.md
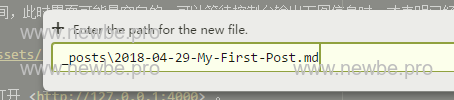
点击回车之后,文件就创建好了,此时,若没有关闭上节中提到的控制台,那么在控制台的末尾将会输入下图所示的内容。

最后一行表示,已经自动生成了一片博文。此时博文的内容是看空的,在博客中还找不到。
但是,这就表明,博客编写的过程中,可以只关注与编写博客内容,复杂的生成过程会自动处理。
编写内容
添加过第一篇博文之后,在Atom中,双击打开刚刚添加的2018-04-29-My-First-Post.md文件。
在文件中输入以下内容:
--- |
按下ctrl+s保存文件。
此时,在控制台中,又会出现一行提示,表明博文已经重新加载。
然后在浏览器中打开 http://127.0.0.1:4000/demo/2018/04/29/My-First-Post.html ,便可以看到刚刚写好的博文效果。
至此,就已经添加好了第一篇博文的内容。若读者对markdown语法有基础的了解,便可以独立撰写博文了。
对于markdown语法不太了解的读者,可以点击此处进行学习,此处不再过多说明。
由于安装了 tiny-markdown 插件,保存文章时,会自动进行格式化,是正常现象。
